背景 CentOSのサポート終了と代替ディストリビューション
2020年12月にRed HatよりCentOSのサポート終了が発表されました。
https://blog.centos.org/2020/12/future-is-centos-stream/
それに伴いRHELのアップストリームとしての位置づけでCentOS Streamが発表されました。
なお、CentOS 8のサポートは既に終了しており(2021/12/31)、CentOS 7もサポート期限が迫っています(2024/6/30)。
CentOSが安定版(ダウンストリーム)ではなくなったことで、エンタープライズ用途でCentOS 7を構築、利用していたような場合、サポート終了後の代替ディストリビューションを検討する必要があります。
CentOSの代替ディストリビューションとしてはAlmaLinux、RockyLinuxが主に利用されることが多いようです。
共にRHELのクローンとなりますが、大きな差異はなくAzureでも両方の公式イメージがMarketplace上に展開されています。
今回の環境ではAlmaLinuxを利用して構築することにしました。※2023/4時点で9.1が最新版
Azureポータルからの作成(GUI)
基本的な作成方法としてAzureポータル(GUI)からの作成手順を記載します。
1.「すべてのサービス」(他お気に入り等)>「Virtual Machines」>「作成」>「Azure 仮想マシン」から「仮想マシン作成」画面を開きます
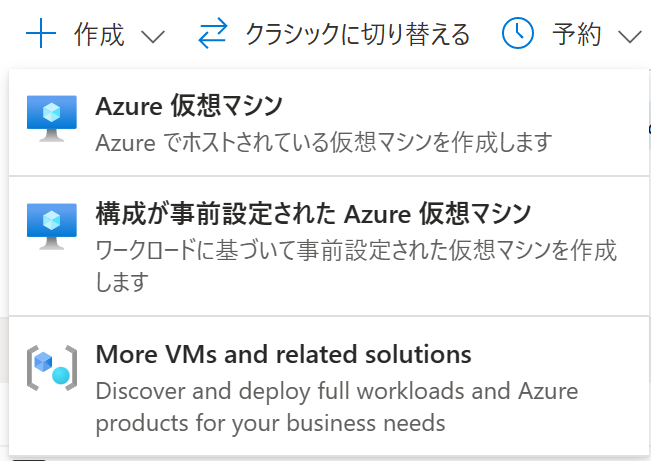
2.「基本」タブで以下項目を設定し「次:ディスク>」を選択します。
・サブスクリプション:契約しているサブスクリプション
・リソースグループ :(新規)または既存のリソースグループ
・仮想マシン名 :任意の名前
・地域 :任意の地域 ※日本ではJapan EastまたはWest
・可用性オプション :任意のオプション ※今回例は「インフラストラクチャ冗長化なし」
・セキュリティの種類:「Standard」
・イメージ :「AlmaLinux 9 – x64 Gen2」
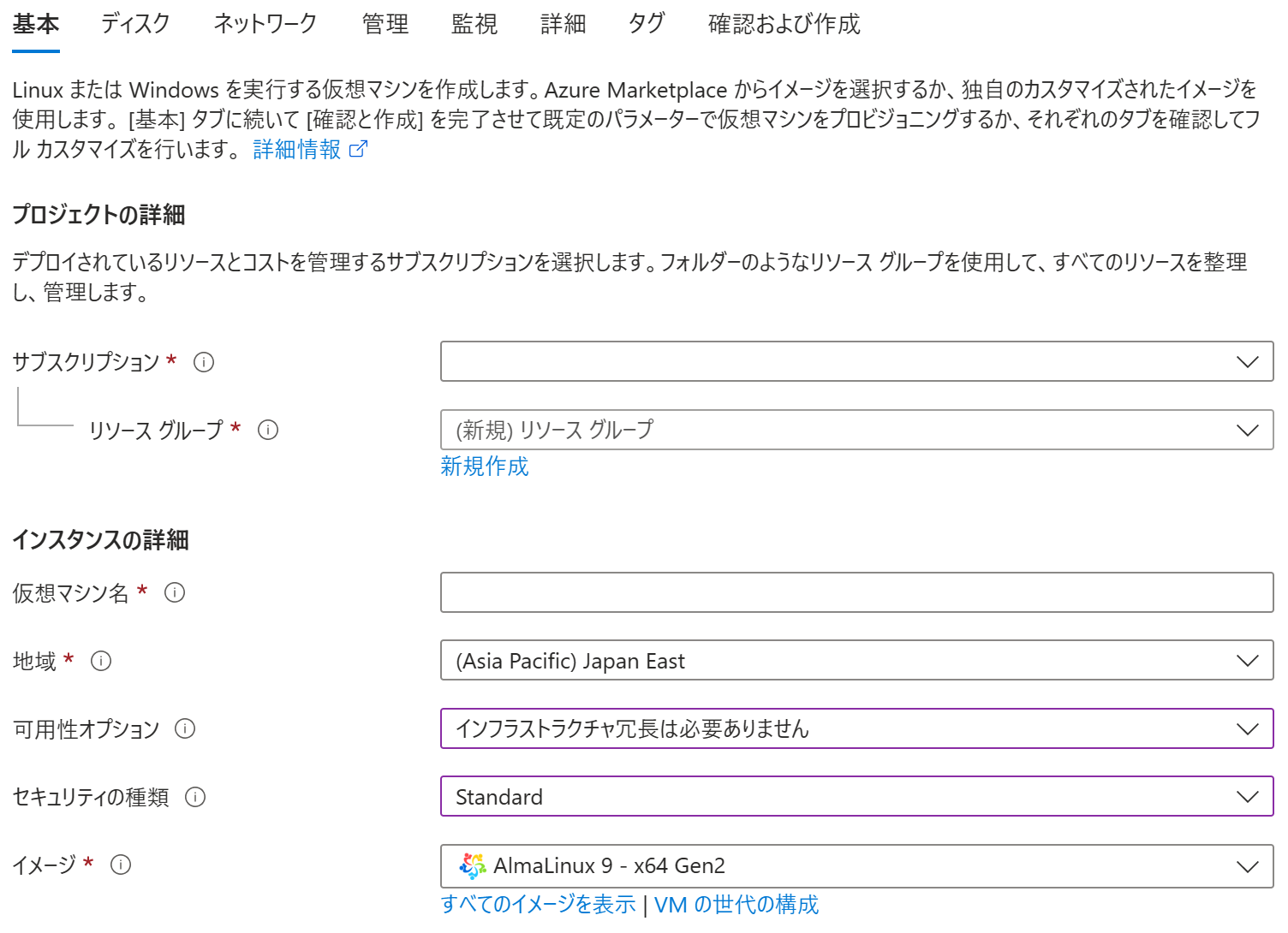
※初期選択イメージが異なる場合は「すべてのイメージを表示」から「AlmaLinux」(空白無し)を入力して検索すると「AlmaLinux – Official」が表示されます。
任意のバージョン(8,8.5,9)と世代(Gen1,Gen2)を選択します。
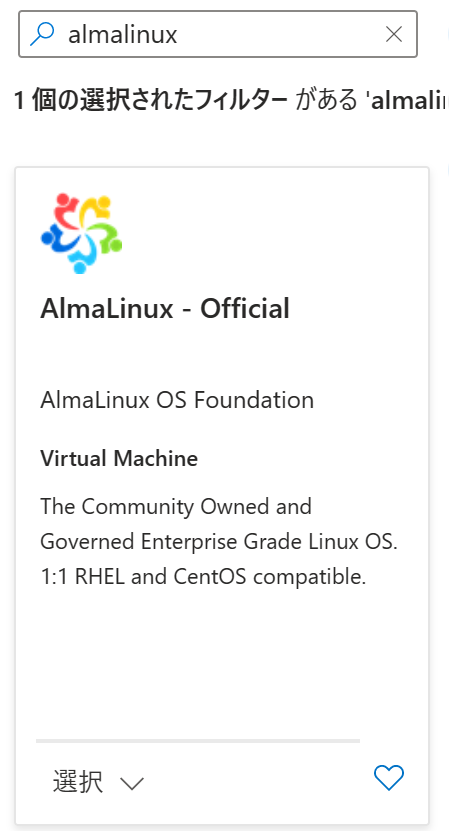
・VMアーキテクチャ :「x64」
・Azure Spot 割引で実行する:「なし」
・サイズ :任意のサイズ ※今回「Standard_B2s」
・認証の種類 :「SSH公開キー」 ※パスワード利用も可能です。
・ユーザー名 :任意の名前 ※既定「azureuser」
・SSH公開キーのソース:「新しいキー組の生成」
・キーの組名 :任意の名前
※SSH公開キーについては個別に作成、または既存Azureに格納されたキーの利用が可能です。
・パブリック受信ポート:「なし」 ※LAN経由での接続可能な環境、インターネット経由の場合は許可設定を実施します
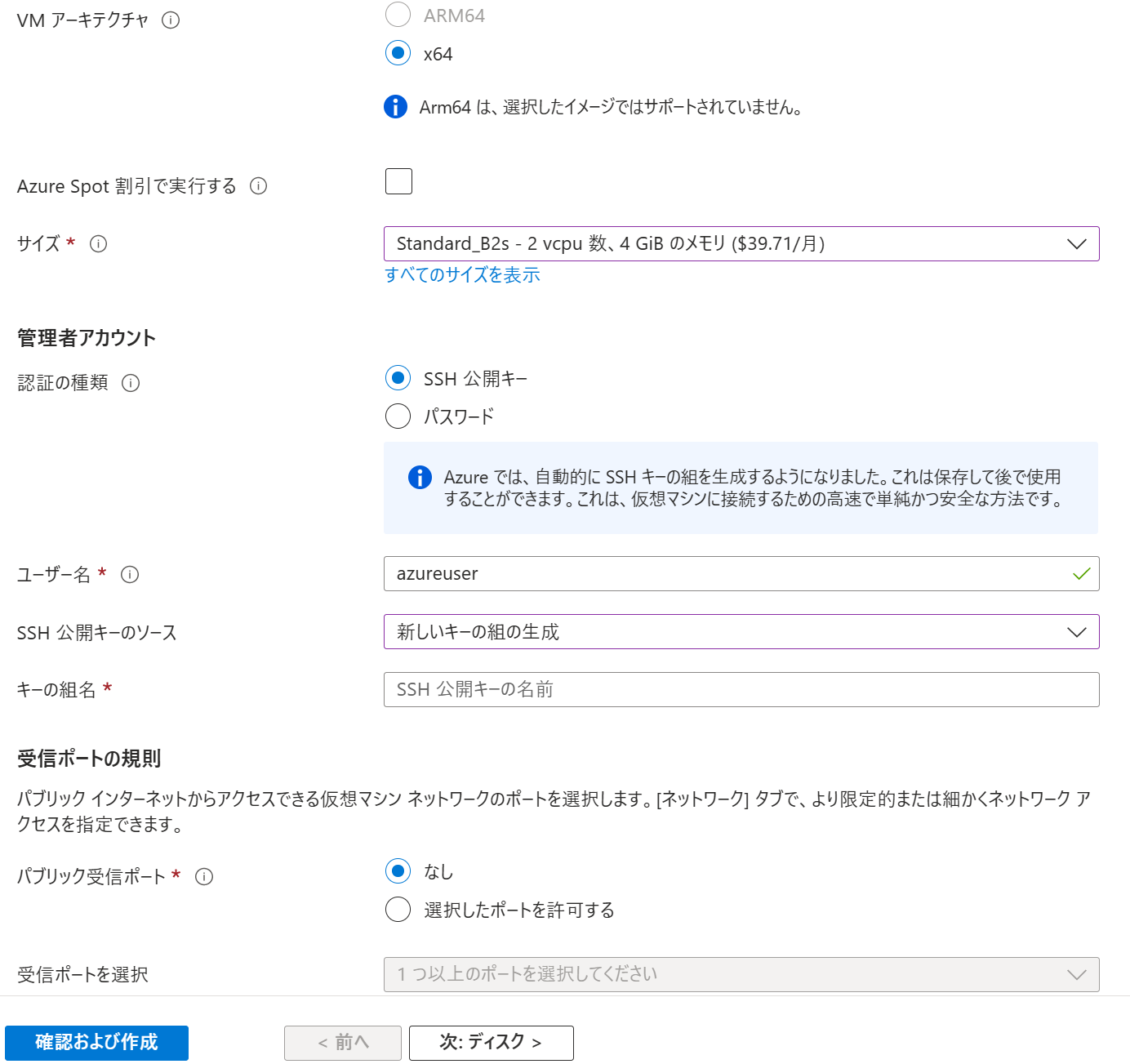
3.「ディスク」タブで以下項目を設定し「次:ネットワーク>」を選択します。
・ホストでの暗号化 :「なし」
・OSディスクの種類:「PremiumSSD(ローカル冗長ストレージ)」 ※ディスク要件に合わせて
・VMとともに削除 :「有効」
・キーの管理 :「プラットフォームマネージドキー」
・Ultra Disk の互換性を有効にする:「なし」
・データ ディスク :必要に応じて追加 ※今回なし
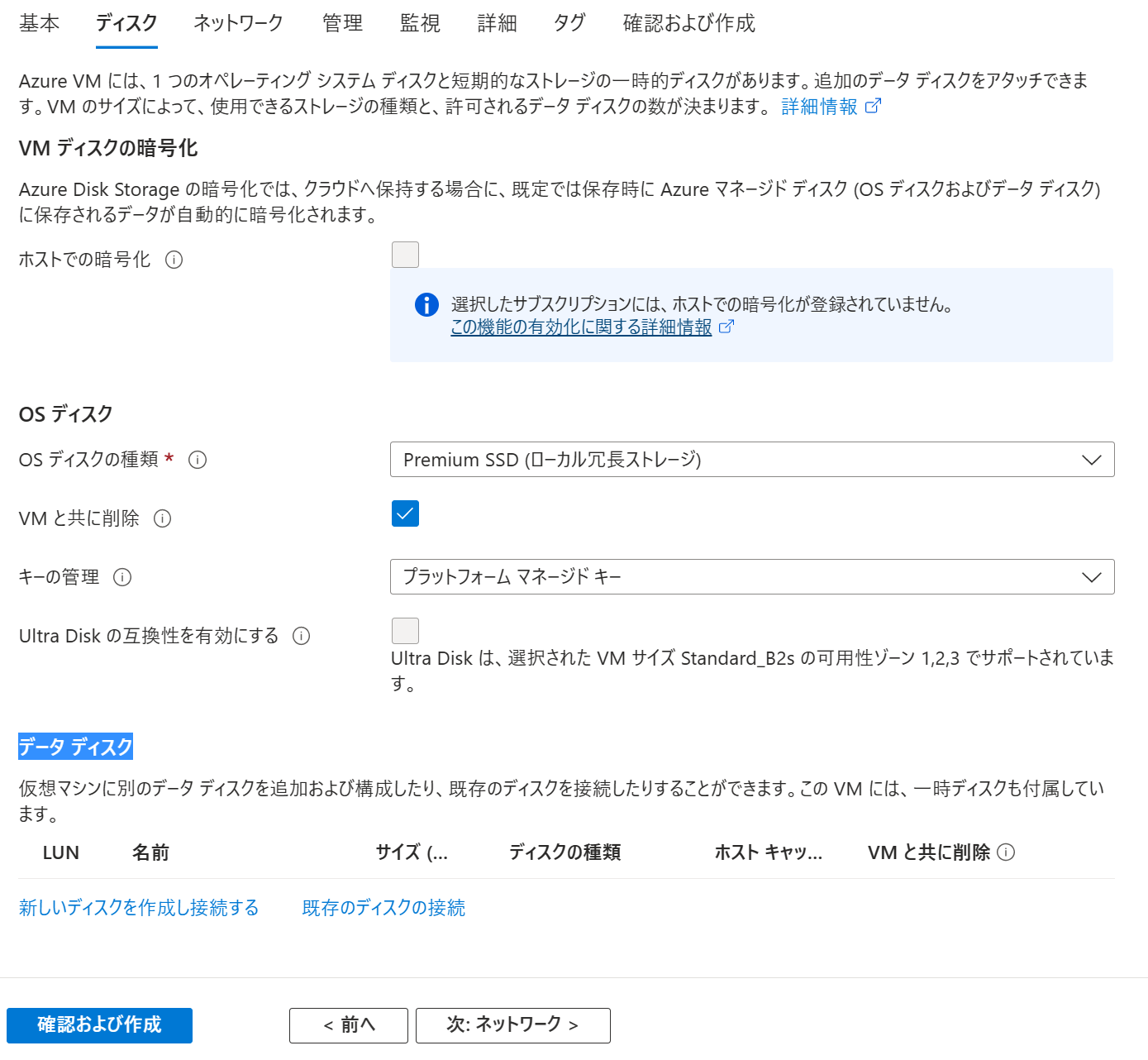
4.「ネットワーク」タブで以下項目を設定し「次:管理>」を選択します。
・仮想ネットワーク :(新規作成)または既存の「Vnet>Subnet」
・パブリックIP :「なし」
・NIC ネットワーク セキュリティ グループ:「なし」
※既定「Basic」、今回はSubnet単位で設定されている環境を想定しています。
・VM が削除されたときに NIC を削除する :「なし」
・高速ネットワークを有効にする :「なし」
・負荷分散のオプション:「なし」
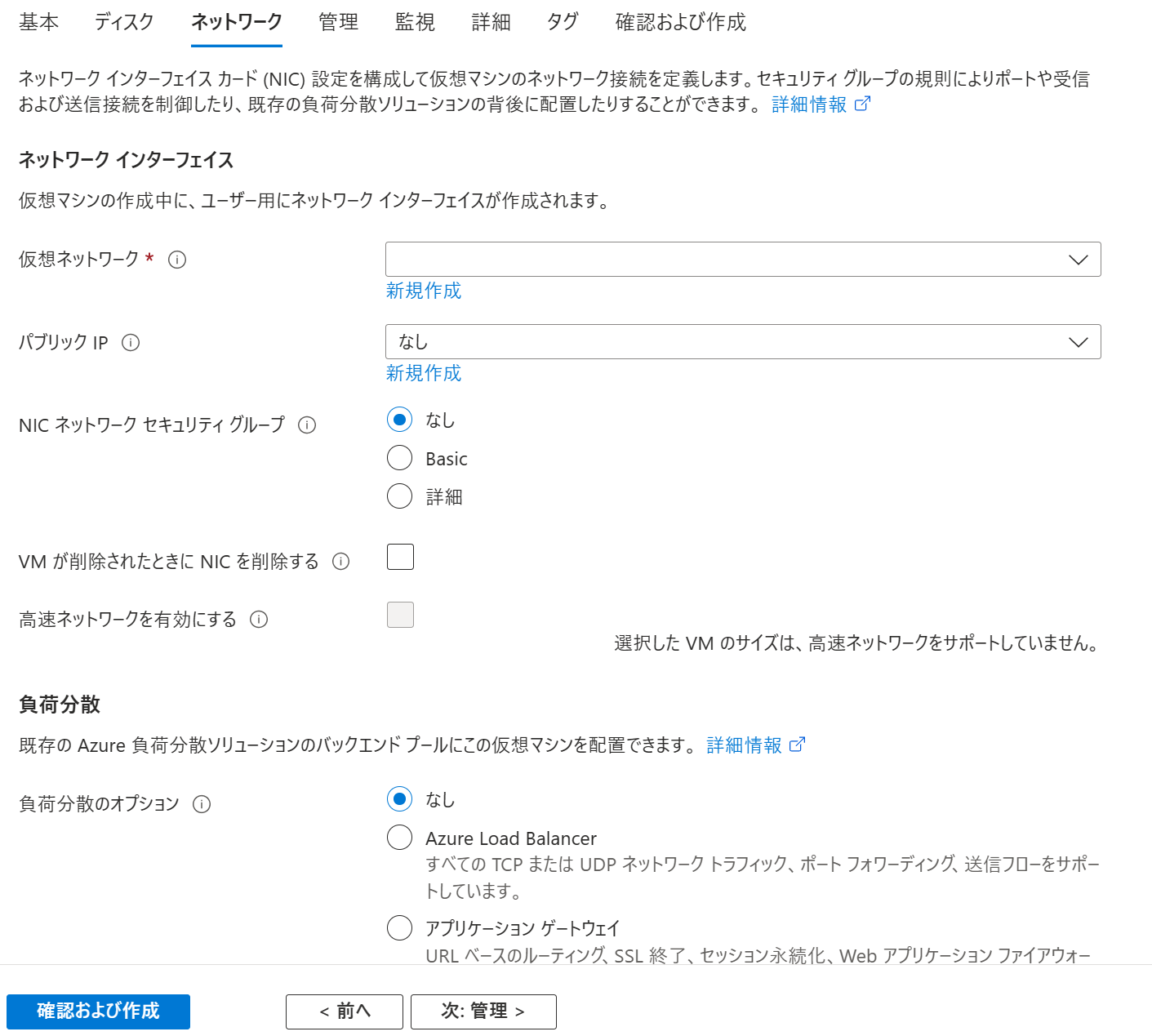
5.「管理」タブで以下項目を設定し「次:監視>」を選択します。
・システム割り当てマネージド ID の有効化:「なし」
・Azure AD でログインする :「なし」
・自動シャットダウンを有効にする :「なし」
・バックアップの有効化 :「なし」
・パッチオーケストレーションオプション :「イメージの既定値」
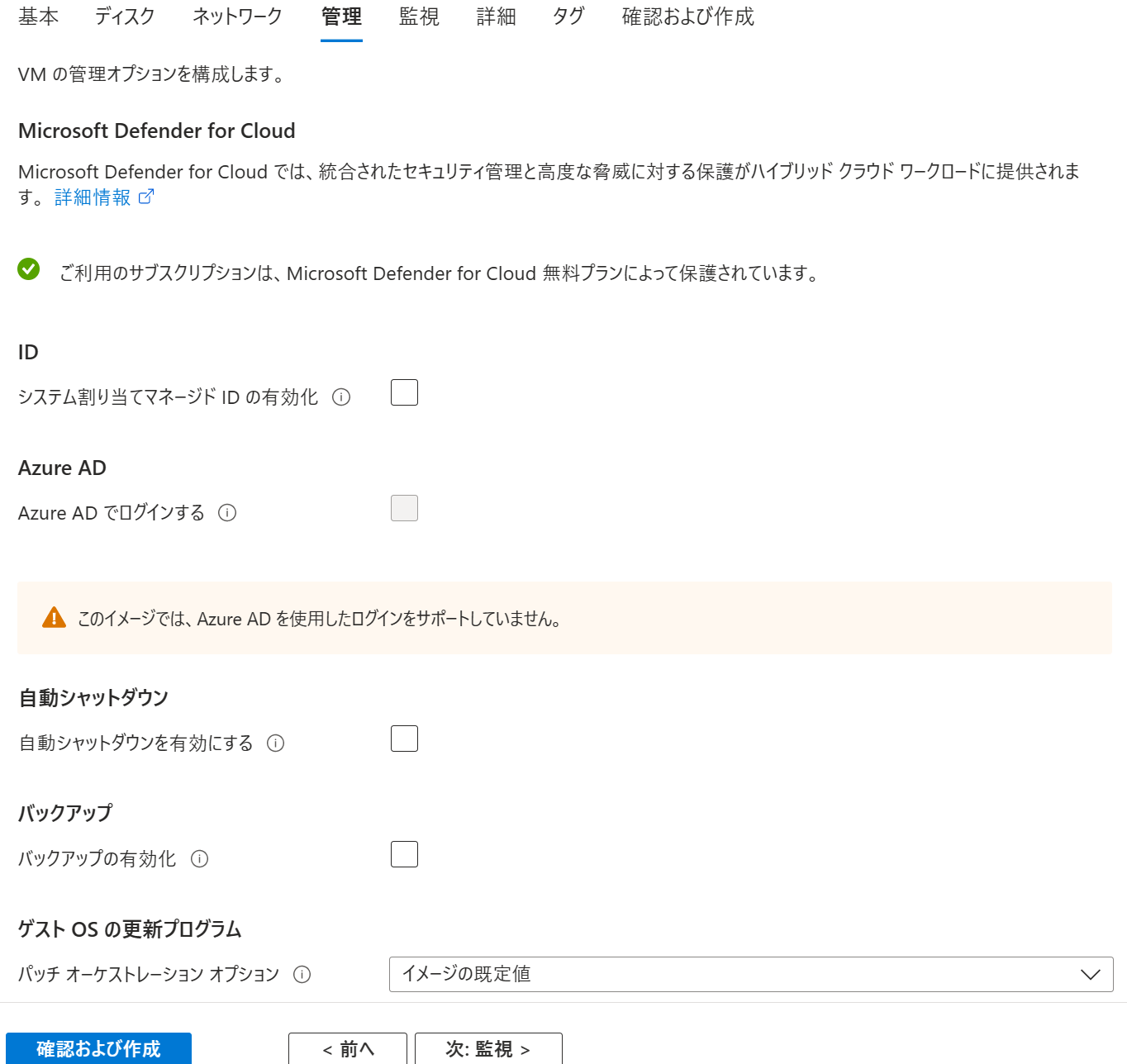
6.「監視」タブで以下項目を設定し「次:詳細>」を選択します。
・推奨されるアラート ルールを有効化:「なし」
・ブート診断 :「マネージド ストレージ アカウントで有効にする (推奨)」
・OS のゲスト診断を有効にする :「なし」
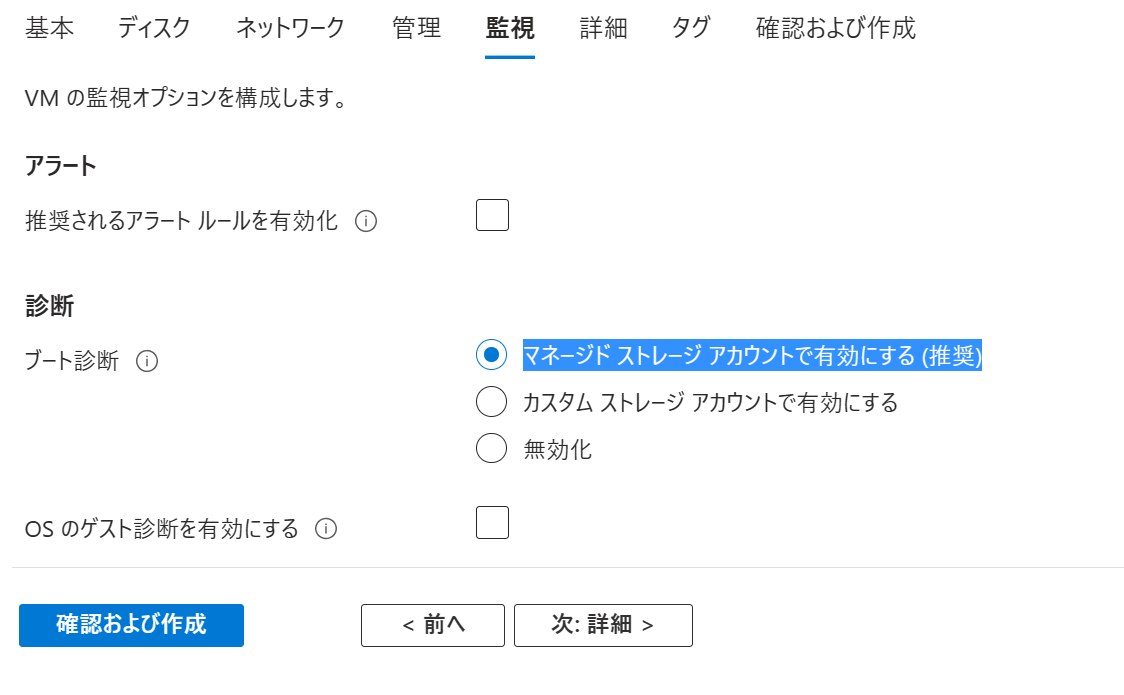
7.「詳細」タブで以下項目を設定し「次:タグ>」を選択します。
・拡張機能 :「なし」
・カスタム データ :「空欄」
・ユーザー データの有効化:「なし」
・NVMe を使用したリモート ディスク パフォーマンスの向上:
・ホストグループ :「なし」
・容量予約グループ :「なし」
・近接配置グループ :「なし」
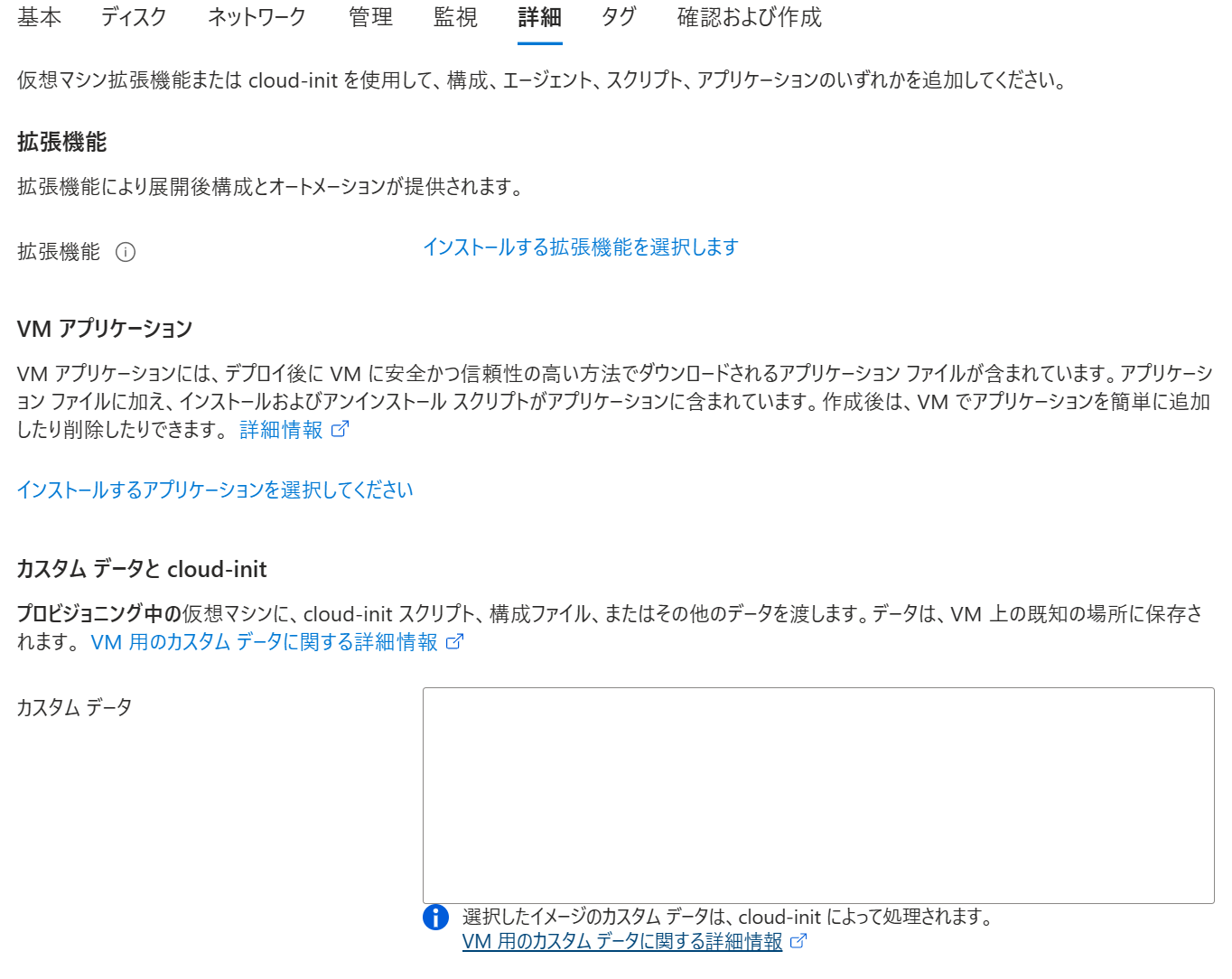
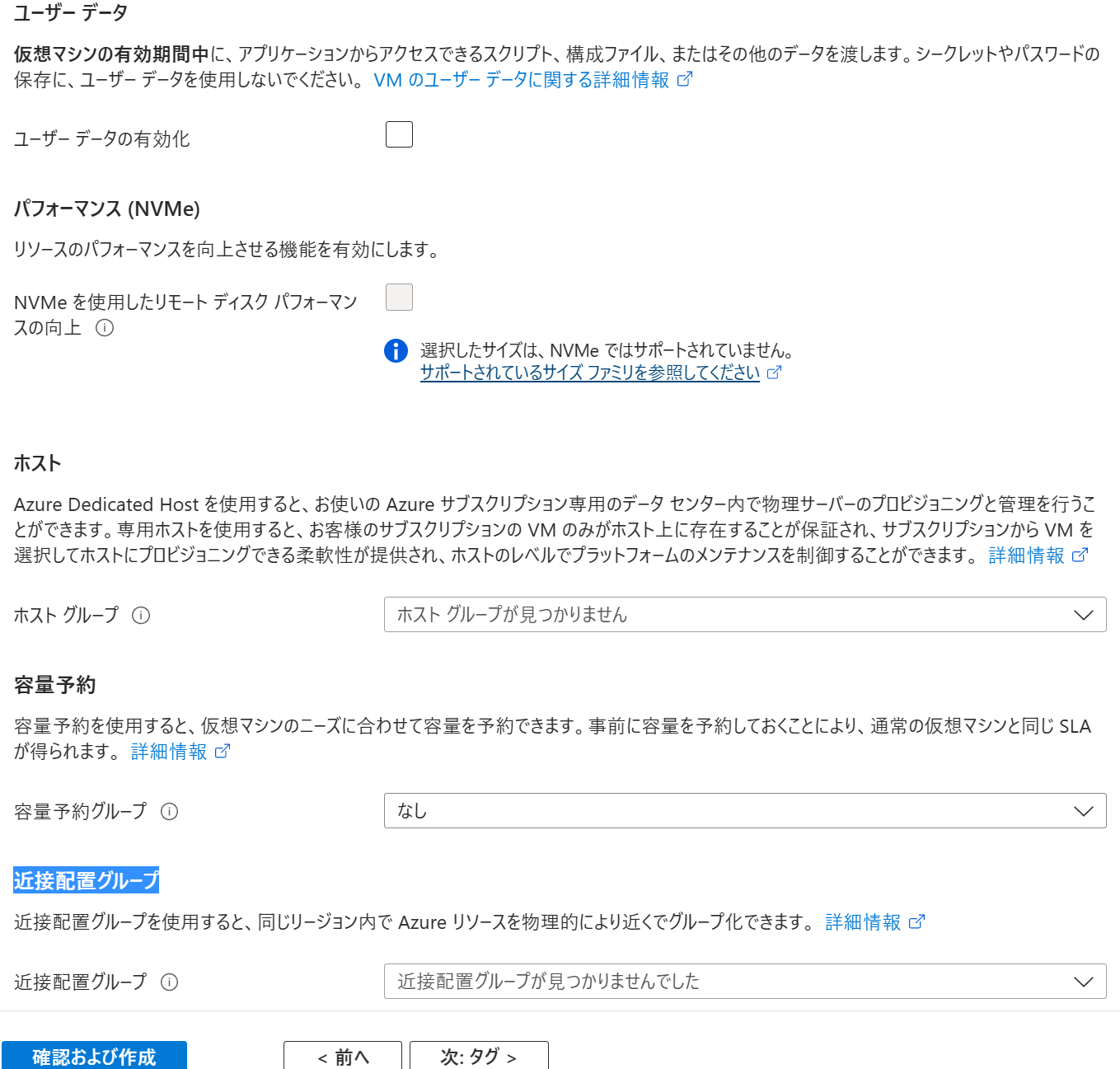
8.「タグ」タブで任意の設定を実施し「次:確認及び作成>」を選択します。
9.「確認及び作成」タブで「検証に成功」が表示され、今までの設定項目が反映されていることを確認し「作成」を選択します。
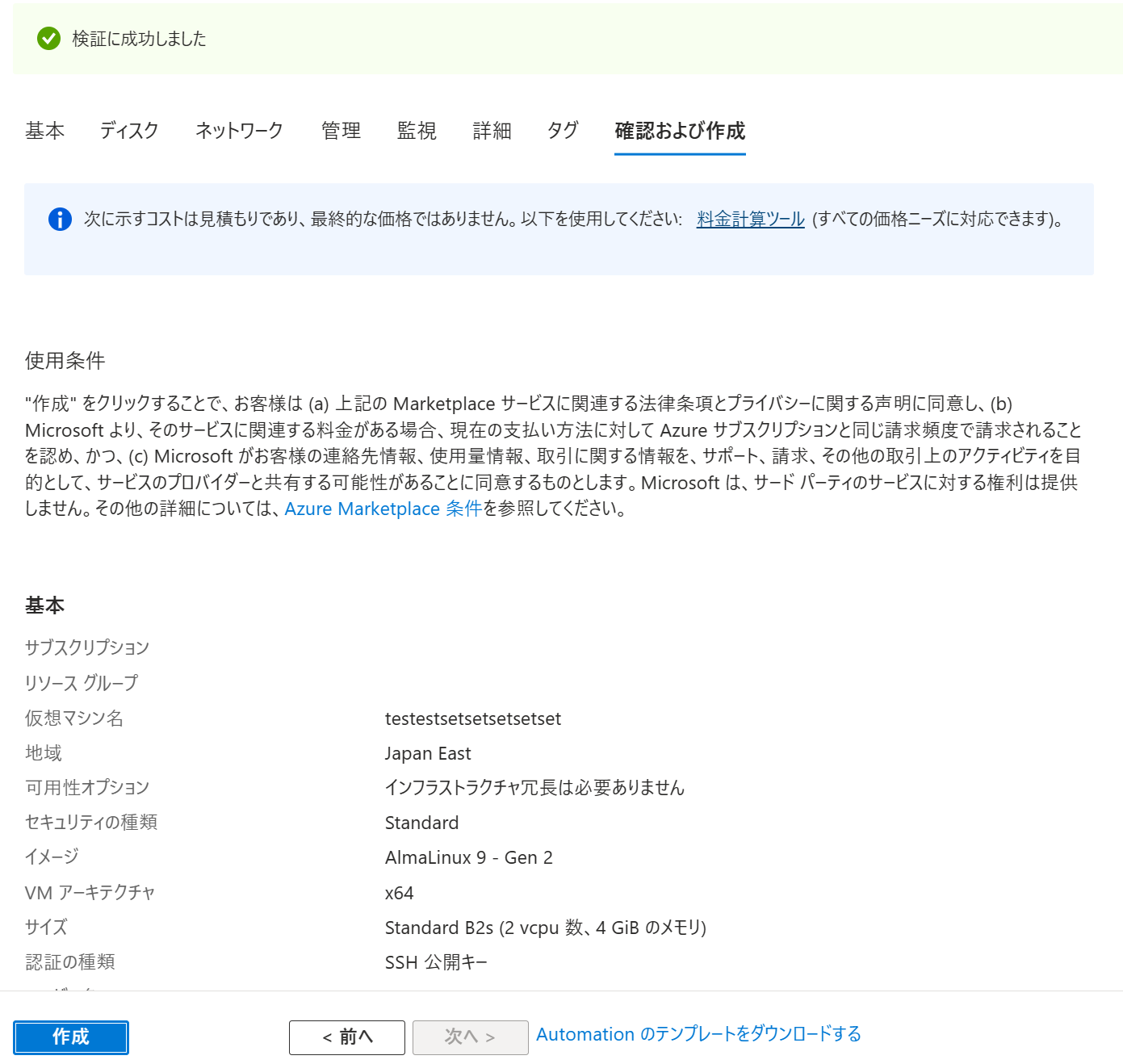
10.「デプロイ」が開始するので「完了」するまで待ちます。 ※数分程度
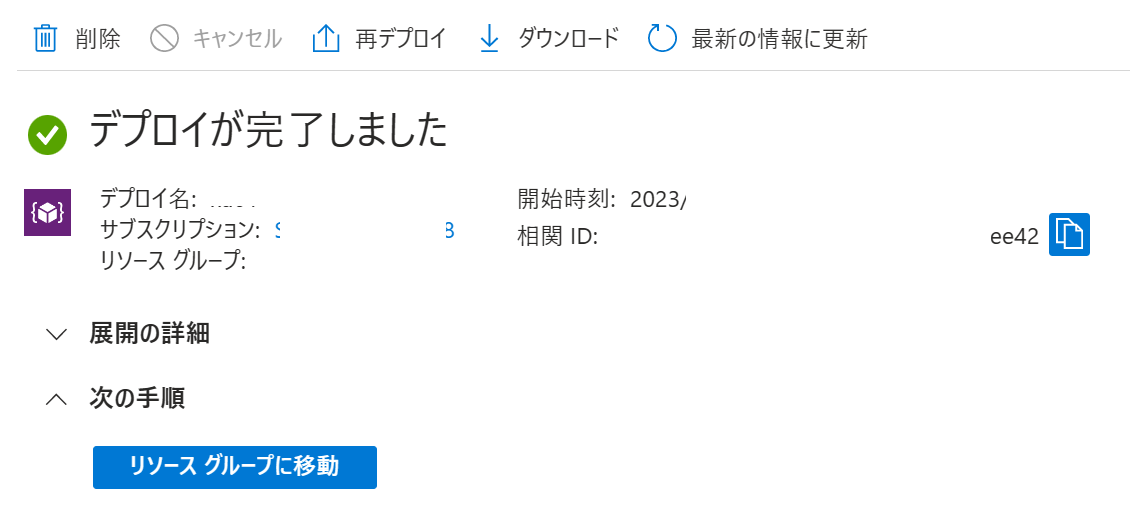
11.「リソースに移動」し、「仮想マシン」が実行され、
オペレーティングシステムが「Linux(AlmaLinux X.X)」になっていれば作成完了です。
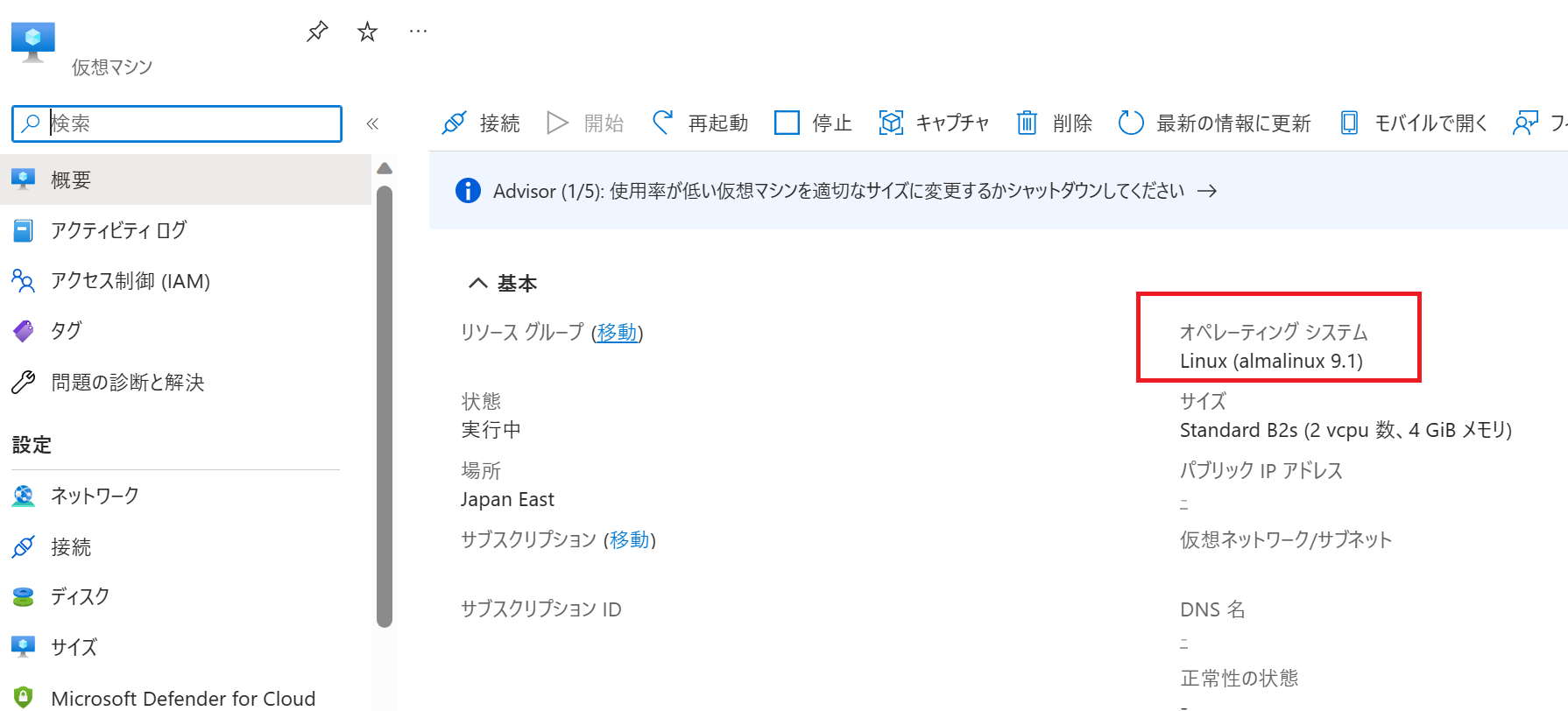
以上
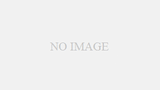
コメント